Este documento contiene información que lo ayudará a añadir nuevos dominios en servicios los planes para administración de cPanel.
Breve reseña
Un dominio adicional es un espacio de almacenamiento separado e independiente que puede ser asociado con un dominio. El nuevo dominio, además de tener contenido Web independiente del dominio principal, también podrá tener casillas de correo con @ propia. P.Ej, "dominga@rivadavia.tld" para el dominio "rivadavia.tld" o "roberto@arlt.tld" para el dominio "arlt.tld".
Adición/agregar dominios
1. Ingresá al panel de control cPanel.
2. Dirigite a la opción Dominios > Dominios
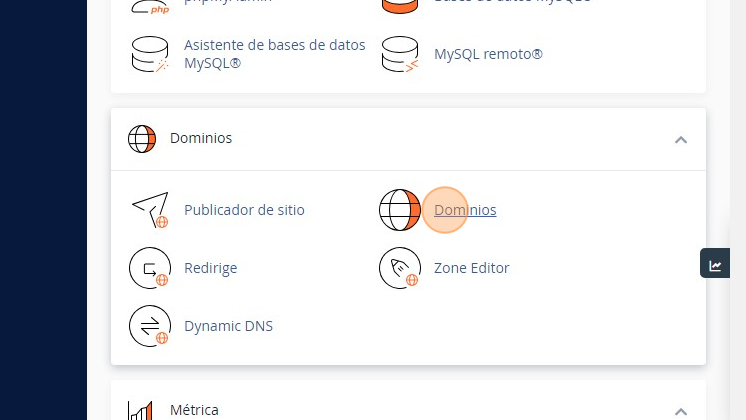
3. A continuación verás la siguiente pantalla:
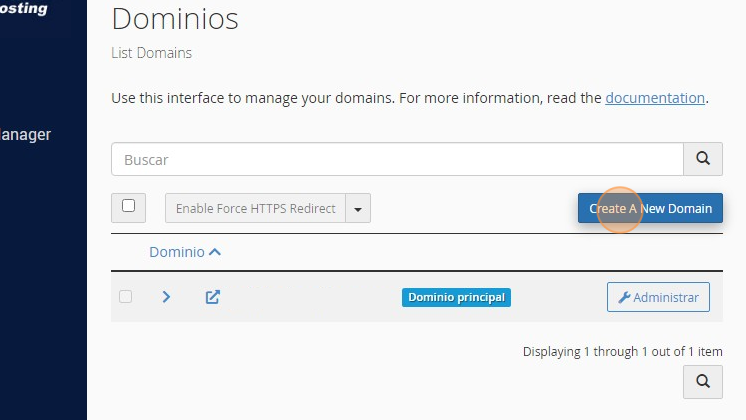
4. En el cuadro de texto Dominio escribí el nombre del dominio a agregar.
NOTA: El nombre de dominio debe escribirse en minúscula, no debe contener 'www'; 'ftp' ni ningún pre-fijo. Sólo escribir el nombre de dominio P.Ej: jmrosas.tld y no www.jmrosas.tld
Para crear un subdominio, ingresa un nombre seguido por un punto (.) y luego el dominio del sitio web. Por ejemplo, ingresa subdominio.example.com para crear un subdominio de example.com.
5. Opcionalmente, puedes especificar el directorio donde deseas que existan los archivos del dominio (la raíz del documento del dominio). Para crear este directorio, desmarca la casilla “Compartir raíz del documento con ‘example.com’”, donde example.com representa tu dominio principal. No puedes crear una raíz de documento fuera del directorio public_html/. No puedes utilizar los siguientes directorios:
The account’s home directory itself (/)
Directories outside of the account’s home directory (./ and ../)
.cpanel
.trash
etc
mail
ssl
tmp
logs
.cphorde
.spamassassin
.htpasswds
var
cgi-bin
.ssh
perl5
6. Para redirigir automáticamente a los visitantes del nuevo dominio desde la versión insegura del sitio web a la versión segura, activa la opción “Forzar redirección HTTPS”.
7. Haz clic en Enviar o en Enviar y crear otro dominio.
Listar dominios
Esta interfaz muestra una lista de tus dominios.
1. Haz clic en “Dominio” para ordenar la lista alfabéticamente por nombre de cuenta. Haz clic en un dominio individual para visitar el sitio web público.
2. Haz clic en “Ruta del documento” para ordenar la lista alfabéticamente por rutas relativas de directorios. Haz clic en el ícono de inicio () o en la ruta del archivo para acceder a la interfaz Gestor de archivos (cPanel » Inicio » Archivos » Gestor de archivos) correspondiente a ese dominio.
3. Esta interfaz muestra una ruta no vinculada si tu proveedor de alojamiento desactiva la interfaz Gestor de archivos (cPanel » Inicio » Archivos » Gestor de archivos). Para obtener más información, ponte en contacto con tu proveedor de alojamiento.
4. En el caso de que un dominio redireccione a otro dominio, se mostrará aquí el destino. Haz clic en un dominio para visitar su sitio web público.
Forzar redirección HTTPS
Para redirigir automáticamente a los visitantes del nuevo dominio desde la versión insegura del sitio web (HTTP) a la versión segura (HTTPS), activa la opción correspondiente. Para desactivar la redirección a la versión segura del sitio web, desactiva la opción. Importante: Solo puedes habilitar esta redirección en los dominios principales que también poseen un certificado SSL válido. Si no puedes habilitar la redirección para tus dominios, ponte en contacto con tu proveedor de alojamiento. Esta opción no aparecerá para alias.
Acciones
1. “Administrar”: Haz clic aquí para administrar configuraciones adicionales. Aparecerá una nueva interfaz.
2. “Crear correo electrónico”: Haz clic aquí para crear direcciones de correo electrónico para el dominio. Aparecerá la interfaz “Cuentas de correo electrónico” (cPanel » Inicio » Correo electrónico » Cuentas de correo electrónico).
3. “Mostrar subdominios asociados”: Haz clic aquí y luego en “Mostrar dominios asociados” para mostrar los subdominios que el sistema crea automáticamente. Ten en cuenta que esta opción solo está disponible si existe un dominio adicional.
Gestionar
Ten en cuenta que estas configuraciones solo aparecen si tu proveedor de alojamiento las habilita.
Utiliza la interfaz “Gestionar dominio” para administrar el directorio raíz del dominio, eliminar el dominio u realizar otras acciones.
Desde el menú “Recursos adicionales”, puedes seleccionar las siguientes acciones para realizarlas en una nueva pestaña del navegador:
1. Crear una dirección de correo electrónico: Agrega una dirección de correo electrónico al sitio web.
2. Crear un sitio con Site Publisher: Crea rápidamente un sitio web sencillo, incluso si nunca antes has creado uno.
3. Modificar las zonas: Crea, edita y elimina registros del sistema de nombres de dominio (DNS).
4. Modificar las redirecciones: Envía a todos los visitantes de un dominio o una página específica a una URL distinta.
Nueva ruta del documento
El directorio raíz del dominio define la carpeta del dominio en relación con el directorio raíz de la cuenta de cPanel. Por ejemplo, si ingresas “newdomain.com” en el campo “Nueva ruta del documento” para una cuenta de cPanel que utiliza el directorio raíz “/home/username”, los archivos de ese dominio se ubicarán en el directorio “/home/username/public_html/newdomain.com”.
Ten en cuenta que esta opción solo aparece si tu proveedor de alojamiento la habilita. Esta acción cambia el directorio donde el servidor busca tus archivos. No reorganiza tus archivos de ninguna manera. No puedes modificar el directorio raíz del documento para los dominios que comparten ese directorio con el dominio principal.
Para proporcionar una nueva ruta del documento, sigue estos pasos:
1. Ingresa una nueva ruta relativa al directorio raíz del usuario.
2. Haz clic en “Actualizar”.
Eliminar el dominio
Para eliminar el dominio de la cuenta de cPanel, sigue estos pasos:
1. Haz clic en “Eliminar dominio”.
2. Para confirmar que deseas eliminar este dominio, haz clic en “Sí, eliminar este dominio”.
3. Ten en cuenta que recomendamos encarecidamente crear una copia de seguridad completa antes de eliminar un dominio. Para obtener más información sobre las copias de seguridad, consulta nuestra documentación sobre copias de seguridad.
Esta acción solo elimina las entradas vhost y DNS del dominio. El servidor conserva el directorio y el contenido del dominio. No puedes eliminar el dominio principal.
Cuentas de correo electrónico al eliminar un dominio
Si eliminas un dominio que contiene cuentas de correo electrónico, esas cuentas no aparecerán en la interfaz “Cuentas de correo electrónico” (cPanel » Inicio » Correo electrónico » Cuentas de correo electrónico). Sin embargo, las carpetas de correo siguen existiendo en el servidor. Si vuelves a agregar el dominio, las cuentas de correo electrónico volverán a aparecer…

